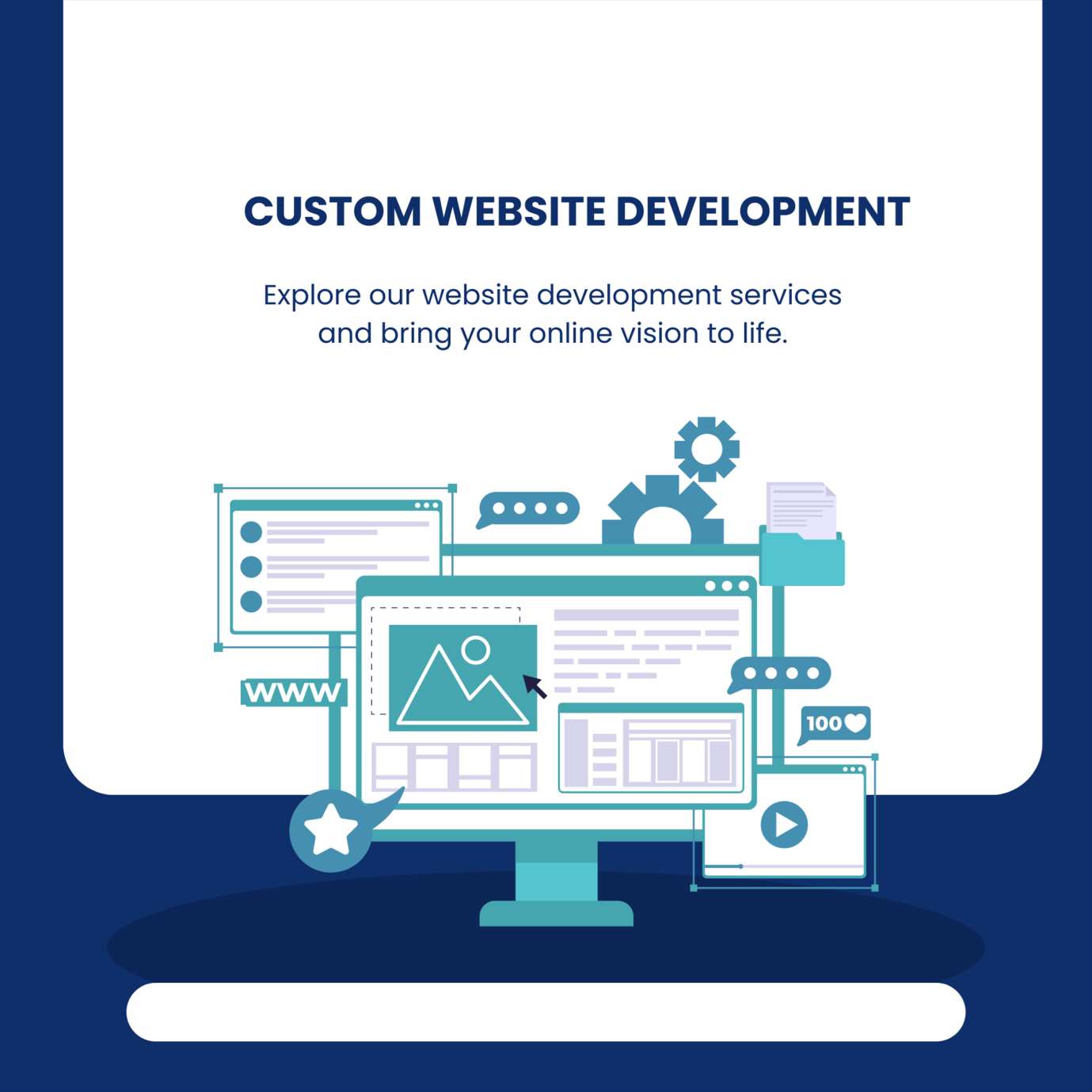Is your Canon printer showing the dreaded “Offline” status? It’s a common issue that can be both frustrating and time-consuming, especially when you need to print important documents. Don’t worry; in this comprehensive guide, we’ll walk you through the causes and solutions for a Canon printer offline.
Why Does My Canon Printer Go Offline?
1. Connectivity Issues
The most common reason for a Canon printer going offline is connectivity problems. This can happen when there’s a loose or disconnected cable, a Wi-Fi issue, or a problem with the network.
2. Driver Problems
Outdated or corrupt printer drivers can also lead to an offline status. It’s crucial to keep your printer drivers up to date to ensure smooth functioning.
3. Paper Jams
Even a minor paper jam can disrupt the printer’s operation and lead to it going offline.
4. Power Issues
Sometimes, power fluctuations or issues with the printer’s power source can cause it to go offline.
Troubleshooting Steps
Now that we’ve identified the common causes, let’s explore how to troubleshoot and resolve the “Canon Printer Offline” issue.
1. Check Connectivity
- Ensure that all cables are securely connected to the printer and the computer.
- If you’re using a wireless connection, make sure the printer is connected to the correct Wi-Fi network.
- Restart your router to resolve any network issues.
2. Update Printer Drivers
- Visit the Canon website and download the latest printer drivers for your specific printer model.
- Install the updated drivers, following the on-screen instructions.
3. Clear Paper Jams
- Open your printer’s cover and check for any paper jams.
- Gently remove any jammed paper and close the cover.
4. Power Cycle
- Turn off your printer and unplug it from the power source.
- Wait for a minute and then plug it back in and turn it on.
Advanced Solutions
If the basic troubleshooting steps don’t resolve the issue, you can try these advanced solutions:
1. Restart Print Spooler
- Press the Windows key + R to open the Run dialog.
- Type “services.msc” and press Enter.
- Locate “Print Spooler,” right-click it, and select “Restart.”
2. Set Printer as Default
- Go to your computer’s Control Panel.
- Navigate to “Devices and Printers.”
- Right-click on your Canon printer and set it as the default printer.
3. Reinstall the Printer
- Go to “Devices and Printers.”
- Right-click on your Canon printer and select “Remove device.”
- Reinstall the printer by following the on-screen instructions.
A Canon printer going offline can disrupt your workflow, but it’s usually a solvable issue. By following the troubleshooting steps outlined in this guide, you can get your printer back online and continue printing without interruptions. Remember to regularly update your printer drivers to prevent future offline issues
An Easy Guide to Troubleshooting Common Canon Printer Issues
In this article, we will explore the process of resetting a Canon printer, a handy solution to tackle common printer problems.
Why Resetting Your Canon Printer is Important
Canon printers may encounter various issues, such as paper jams, connectivity problems, or software glitches. Resetting your printer can often resolve these issues and get it back to its optimal performance. In this guide, we’ll walk you through the steps to reset your Canon printer safely and effectively.
Identifying Common Printer Issues
Before we dive into the reset process, it’s essential to understand the common problems you might face when using a Canon printer.
1. Paper Jams
Paper jams are a frequent issue. We’ll discuss how resetting your printer can help resolve these frustrating jams.
2. Connectivity Problems
Sometimes, your printer may not connect to your device. We’ll guide you on how resetting can address connectivity issues.
3. Slow Printing
Slow printing can be a source of frustration. Resetting your printer may enhance its printing speed.
4. Error Messages
Canon printers can display cryptic error messages. Learn how resetting can clear these messages and restore functionality.
Resetting Your Canon Printer
Now that we’ve identified common printer issues let’s move on to the reset process.
1. Turn Off Your Canon Printer
Before resetting, ensure that your printer is powered off.
2. Unplug the Printer
Disconnect the power cable from your printer to ensure a complete reset.
3. Wait for a Few Minutes
Allow your printer to rest for at least 5 minutes. This step is crucial for a successful reset.
4. Plug the Printer Back In
Reconnect the power cable to your printer.
5. Power On Your Printer
Switch on your Canon printer.
6. Test Your Printer
Print a test page to ensure that the reset resolved the issue.
Resetting your Canon printer is a simple yet effective solution to common printer problems. By following the steps outlined in this guide, you can troubleshoot various issues learn how to reset Canon printer and continue enjoying the exceptional performance of your Canon printer