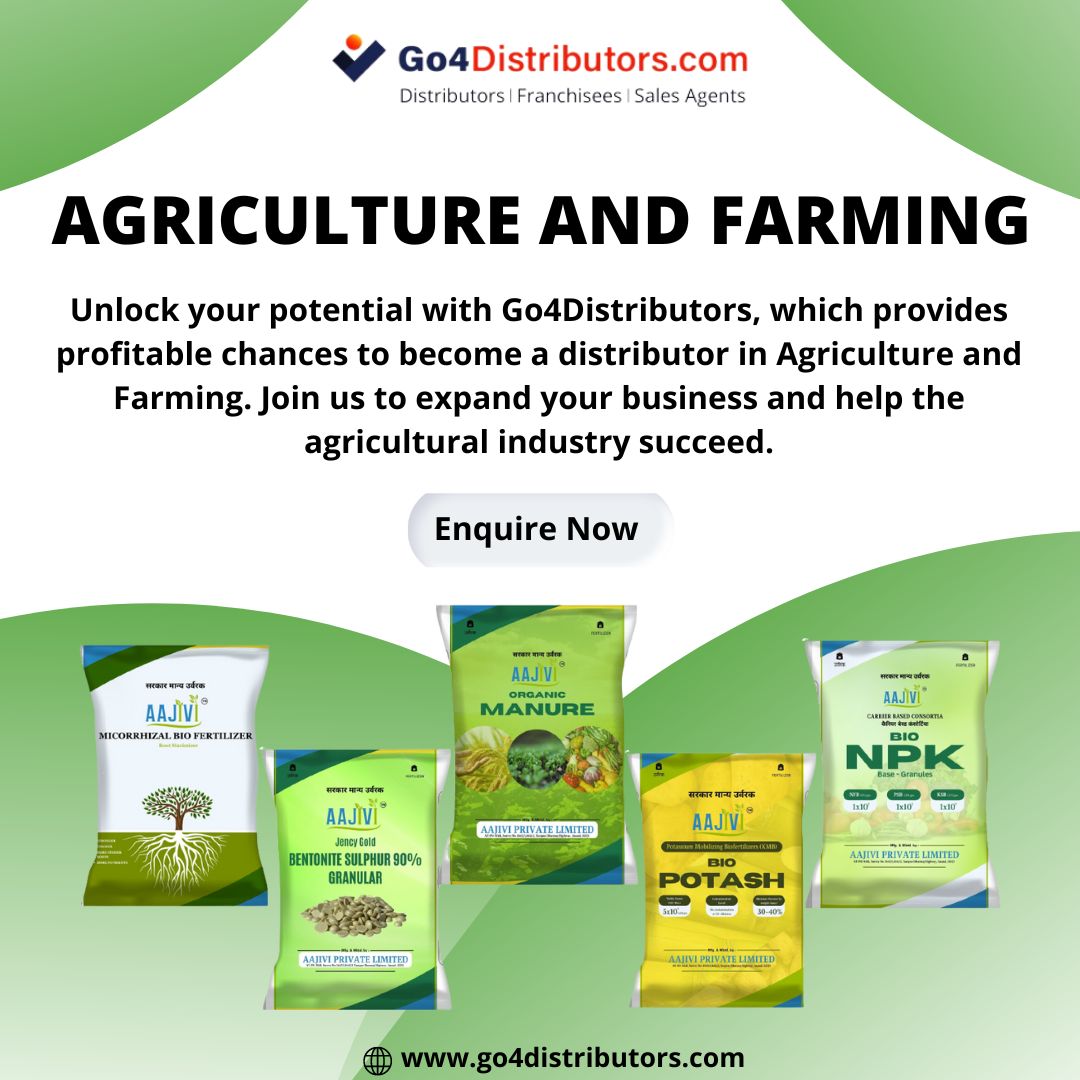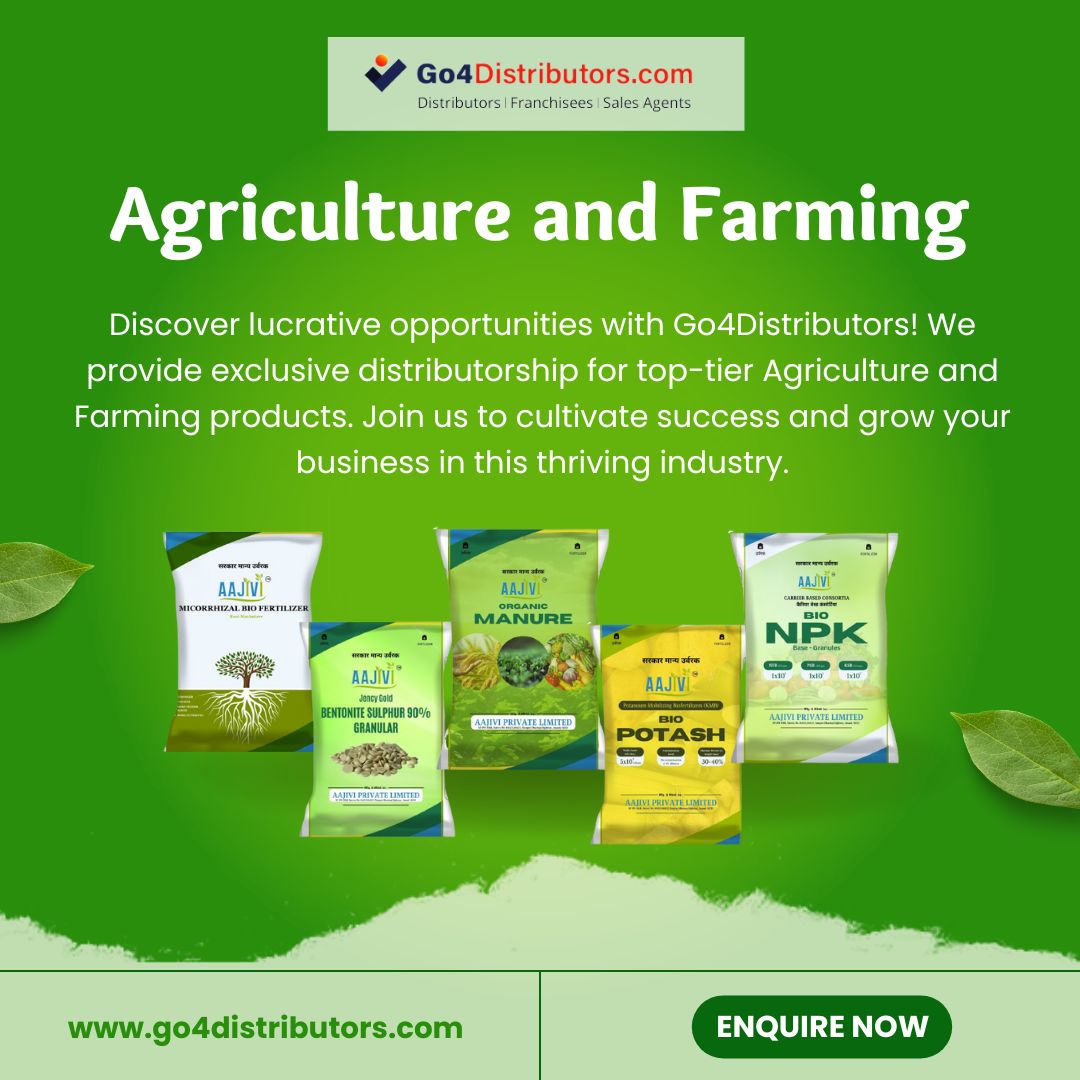A factory reset can breathe new life into your Chromecast, whether you’re troubleshooting issues or preparing to pass it on to a new owner. In this guide, we’ll walk you How to Factory Reset Chromecast, ensuring a seamless experience.
Why Factory Reset Your Chromecast?
Before we delve into the process, it’s important to understand why a factory reset might be necessary. This step is taken to clear any stored data, revert settings to their original state, and resolve any software glitches or performance issues.
Backing Up Your Data
Before initiating a factory reset, it’s wise to back up any important data associated with your Chromecast. This includes saved networks, preferences, and any customized settings. While a factory reset erases this data, having a backup ensures you can easily restore your preferred configurations later.
Using the Google Home App
The most common method to factory reset your Chromecast is through the Google Home app. Here are the steps:
Ensure your mobile device or computer is connected to the same Wi-Fi network as your Chromecast.
Open the Google Home app and locate your Chromecast device.
Tap on the device, then tap on the settings (gear) icon.
Scroll down and select “Remove device” or “Factory reset.”
The app will guide you through the process, confirming your intention to reset the Chromecast. Once confirmed, the reset will begin.
Manual Reset on the Chromecast Device
If you’re unable to use the Google Home app, you can perform a manual reset directly on the Chromecast device. Follow these steps:
Ensure the Chromecast is connected to a TV and plugged into a power source.
Press and hold the physical button on the Chromecast for approximately 25 seconds. The indicator light will begin flashing.
After a short period, the TV screen will go blank, indicating the Chromecast is resetting.
Once the reset is complete, follow the on-screen prompts to set up your Chromecast again.
Using the Reset Button (Chromecast 1st and 2nd Gen)
If you have an older Chromecast (1st or 2nd generation), you can find a physical reset button on the device. Here’s how to use it:
While the Chromecast is plugged in, press and hold the reset button for approximately 25 seconds.
The indicator light will start flashing, indicating the reset process.
After the reset, reconfigure your Chromecast using the Google Home app.
What to Expect After Factory Reset
Following a factory reset, your Chromecast will return to its initial state. This means you’ll need to complete the initial setup process, including connecting it to a Wi-Fi network and linking it to your Google account.
Conclusion
Performing a factory reset on your Chromecast can be a powerful troubleshooting tool, restoring it to its original, out-of-the-box condition. Whether you’re encountering technical issues or preparing to pass on your device, following these steps will guide you through the process seamlessly. Remember to back up any crucial data before initiating the reset to ensure a smooth transition.